和小伙伴们一起玩《你画我猜》(Draw & Guess - Steam),但用鼠标画图多少有点不适应(但还是有鼠标画触!),所以有些小伙伴就想用手头的其他设备充当电脑的数位板,本文尝试总结针对各种设备组合的操作方法。
下文中,「主机」指运行了《你画我猜》的计算机,「数位板」指用来充当手写板/数位板的触屏设备。
主机是 Windows 系统
数位板是平板电脑
一般的情况是用 Pad 类设备作为电脑副屏,然后投影模式选择「复制」显示。
Windows 平板
自家人搭档总是最简单的。
在数位板上进入 设置 → 系统 → 投影到此电脑,如下图所示。如果显示需要安装服务,则按照提示 添加服务 →「无线显示器」。
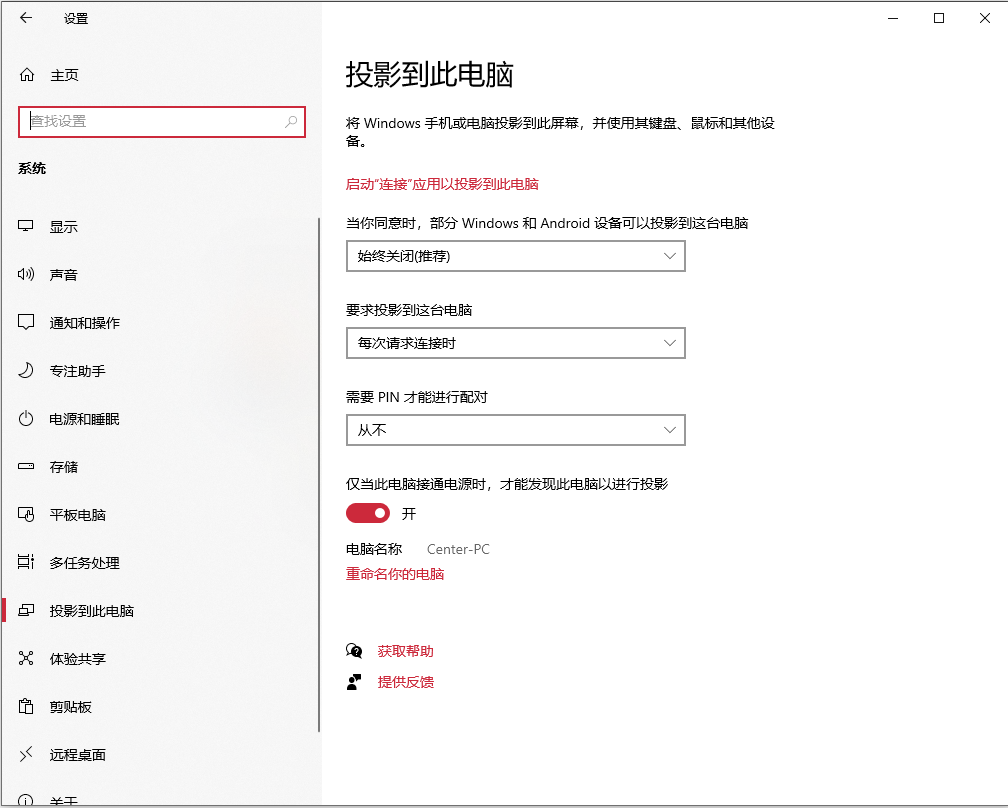
按照下图设置。
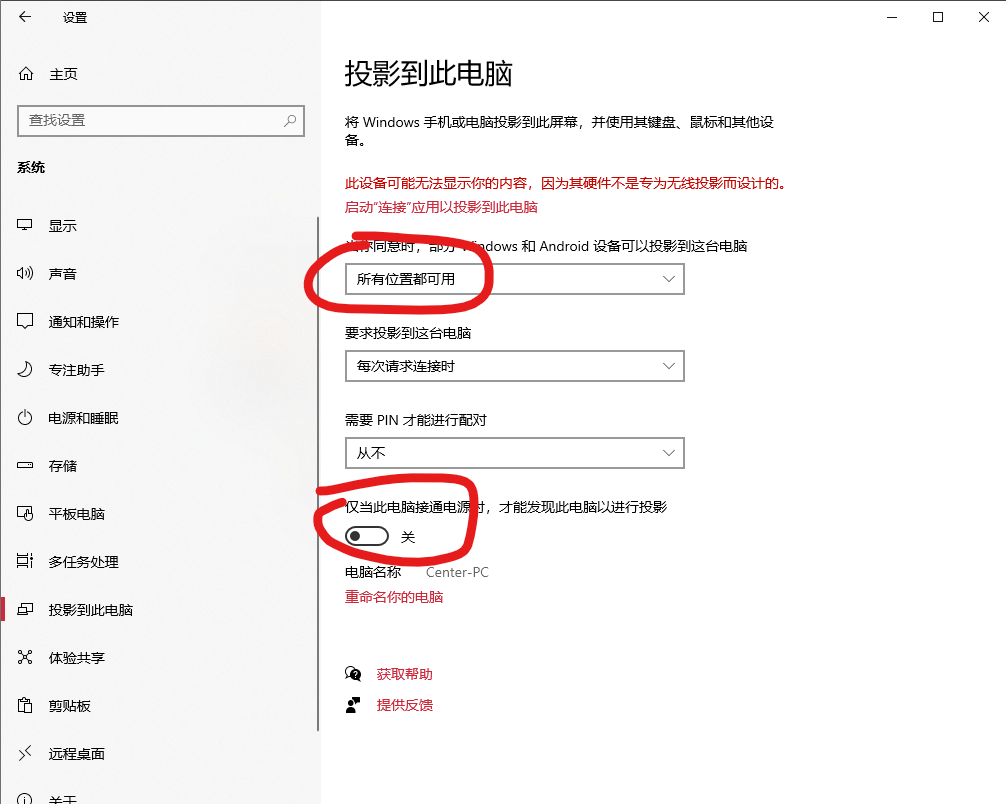
在数位板上启动「连接」应用,并确保主机和数位板连接到同一个网络。然后在主机侧边栏(即任务栏右下角聊天气泡图标) → 连接 → 找到数位板对应的设备 → 勾选允许副屏设备进行鼠标键盘触摸输入。此时数位板应该进入了远程桌面模式。最后主机侧边栏 → 投影 → 复制,此时数位板即显示与主机一模一样的画面,完成!
iPad
先说要花钱的好办法,不需要花钱的「远程控制法」请参见下面针对 iPhone 的章节。
使用 Duet Display 即可,具体步骤可参考 Bilibili 上的教学视频,简单说就是 iPad 上装个软件,电脑上装个接收软件,用 USB / Wi-Fi 连接两者,从而 iPad 作为电脑的副屏。同理,主机选择投影模式为「复制」即可。
Android 平板
既可以参考 iPad 方案用 Duet Display,也可以参考 Android 手机的方案。
数位板是手机
带有电磁笔的手机
酱瓜有一台三星 Galaxy Note 8,也可以作为数位板使用。这一类型的手机基本均为三星旗下,极少其他厂商推出带有电磁手写笔的手机设备。
软件选用 VirtualTablet,具体设置方法见官网。手机端用 Lite 版即可。
Android 手机 / iPhone
可选用远程控制软件。如微软远程桌面、TeamViewer、向日葵等,具体设置方法参见对应软件的官网。
不过因为手机屏幕比较小,所以可能体验稍逊于平板设备充当的数位板。
主机是 macOS
如果数位板不是 iPad,则和主机是 Windows 时无异,可参考上文对应章节。
数位板是 iPad
可通过「随航」功能将 iPad 作为 macOS 设备的副屏。具体可参见 Apple 官网的说明,并调成「镜像桌面」的模式。