本文力图全面介绍如何协作开发一个项目,包含 Git 从零开始入门、Markdown 基础使用与推荐的编辑器设置等内容。
概览
一个合作开发的项目,肯定会用到如下工具:
- Git
- GitHub
- Markdown
其它的一些工具,比如 IDE 什么的,本文将按照酱瓜常用的工具来做演示。不过大同小异,用其他的工具应该也有类似的功能。酱瓜使用的其它工具如下:
- IDE:Visual Studio Code
- 操作系统:Windows 10
Git
本章节介绍如何使用 Git。
安装 Git
从官网下载 Git for Windows 安装包,一路下一步即可。
配置基本信息
在桌面空白处右键,选择「Git Bash Here」打开 Git 终端。输入:
1 | git config --global user.name "你的名字" |
注意,名字最好填 GitHub 上的用户名,邮箱填 GitHub 的注册邮箱。
代理
因为 GitHub 时常遭受网络干扰,我们需要给 Git 设置代理。
下面以 Clash for Windows 为例,代理端口开在了 7890。
1 | git config --global http.proxy http://127.0.0.1:7890 |
对于使用其它代理软件的朋友,配置大同小异,可以参考着配。
仓库
克隆仓库
在 GitHub 中可以得到仓库的地址:
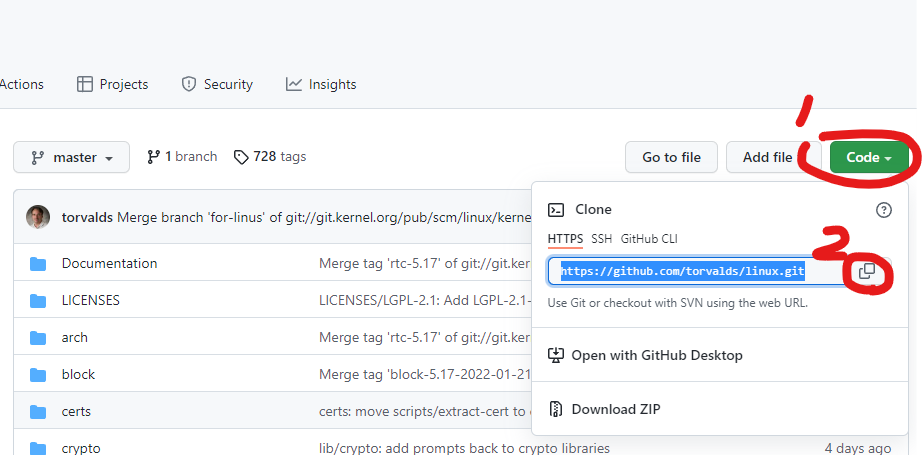
在 Windows 资源管理器中打开工作目录,右键 - Git Bash Here,并在终端中输入:
1 | git clone https://github.com/torvalds/linux.git |
即可。
其中,长长的链接可以右键粘贴,也可以按快捷键 Shift + Insert 来粘贴。
向仓库推送更新
酱瓜推荐初学者使用 VSCode 内置的 Git 管理界面来进行更新。
通过 VSCode 向仓库推送更新
比如我们对仓库的一些文件做出了修改:
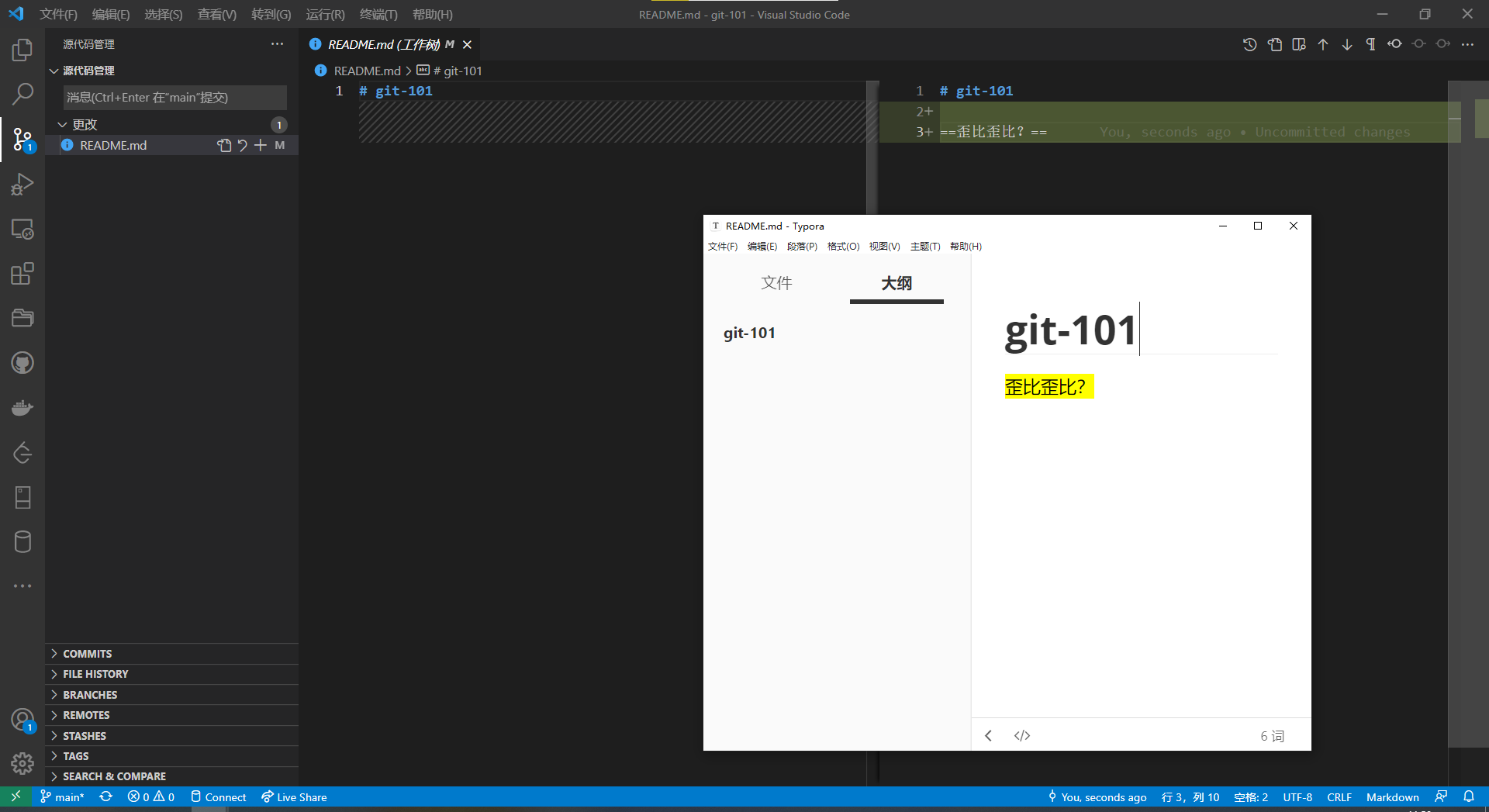
在左上角提交信息处简单写上这次提交主要修改了什么:
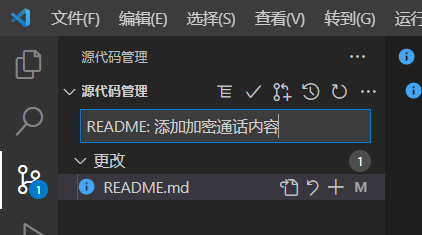
点击文本框上方的对勾即可。
此时观察到屏幕下方出现了「存在未上传提交」的提示:
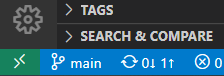
那个 1↑ 就是说有 1 个未上传的提交。点一下,同步图标会转起来,代表正在上传到 GitHub 上了。
使用反代加速 Git 仓库
有的时候不方便配代理(比如远程 SSH 的开发机),我们可以借助一些不可信的反代服务来对仓库进行上传下载操作。
在境内开发机上流畅使用 GitHub 的方式,可以参考下面这个命令:
1 | git clone https://yourname:[email protected]/https://github.com/owner/repo.git |
规范化即:
1 | https://<Github ID>:<Github Token>@mirror.ghproxy.com/<Original Repo Link> |
Github Token 可以在 https://github.com/settings/personal-access-tokens/new 中创建:
- Resource owner 选
仓库的所有者。 - Repository access 选
All repositories。 - Repository permissions 将
Contents从 No access 改为Read and Write即可。
进阶技巧
请参考下方链接:
Markdown
酱瓜使用的 Markdown 编辑器是 Typora。
Typora 基本配置
图片保存位置
请参考下图设置。
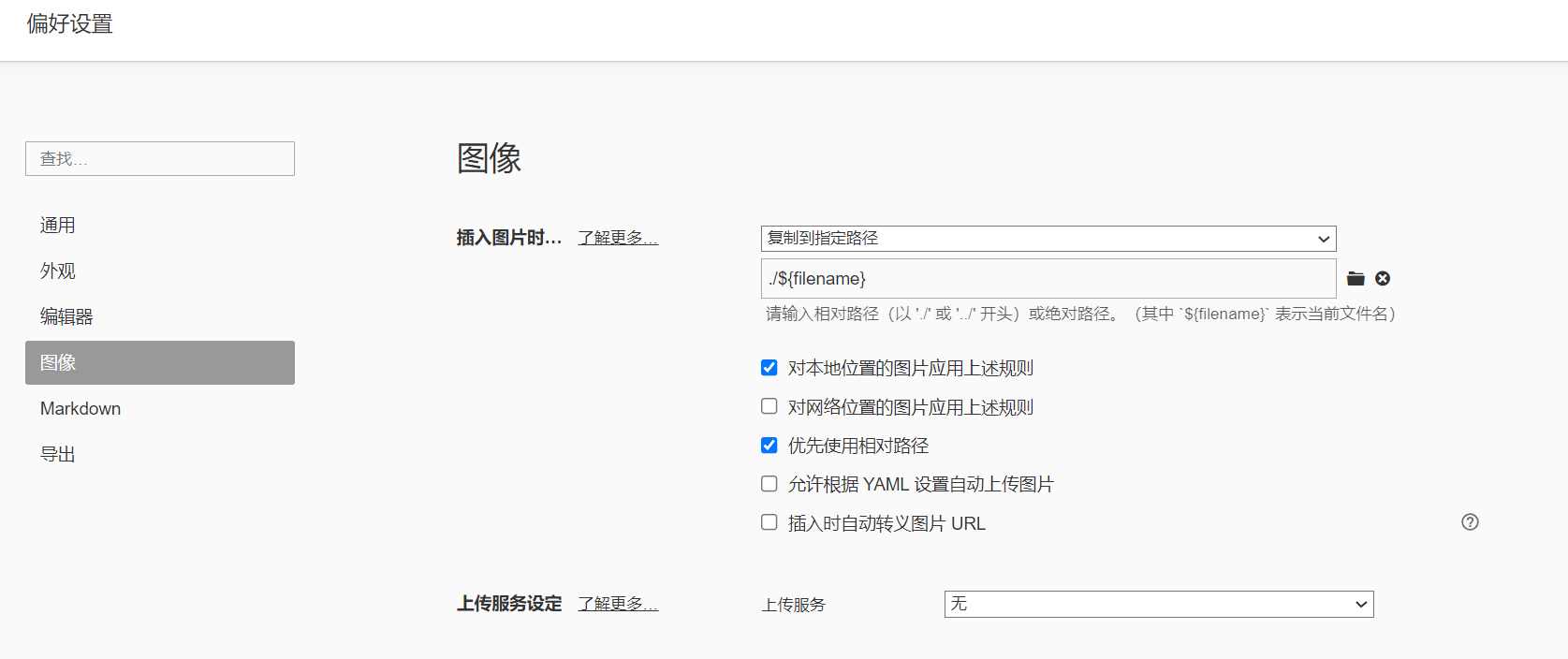
Python
虚拟环境
创建虚拟环境:
1 | python -m venv env |
Windows 10 及以后的版本中,会遇到「在此系统上禁止运行脚本」的错误,解决方法:组合键 Win+X,选择「Windows PowerShell(管理员)」(Windows 11 下为 Windows Terminal),执行 set-executionpolicy remotesigned。